Adverts
Have you ever wondered how to customize your Android device in a more advanced way? O Developer Mode it could be the key to unlocking extra features and improving the experience of using your cell phone or tablet.
Adverts
Imagine being able to configure your device's fingerprint reader, add contact information to the lock screen or even customize the notification area according to your preferences. As Developer Mode activated, all this and much more becomes possible.
If you are curious to know how to activate and use Developer Mode on Android devices, you've come to the right place. In this guide, we'll explore step-by-step how to enable Developer Mode, offer tips for making the most of it, and share important caveats to ensure the security of your device.
Adverts
Main points you will learn:
- How to enable Developer Mode on Android devices
- Tips for getting the most out of Developer Mode
- Important caveats when making changes to settings
Read on to find out how to use Developer Mode and enjoy a personalized experience on your Android device.
Benefits of Developer Mode
Developer Mode offers a number of benefits for power users and developers. In addition to the default settings, Developer Mode allows you to access additional features that can significantly improve the experience using your Android device.
Customizable Advanced Features
One of the main benefits of Developer Mode are the customizable features that allow you to adjust the device according to your preferences and needs. Some of the most popular features include:
- Fingerprint reader configuration for quick and convenient access to the device;
- Adding contact information to the lock screen to make it easier to return the device if lost;
- Customization of the notification area to display only the most relevant information;
- Toolbox activation, which offers quick access to frequently used features and settings;
- Multi Window customization to allow two applications to run side by side;
These additional features allow you to fine-tune your Android device, providing a personalized experience tailored to your specific needs.
Improved Yield and Performance
In addition to customizable features, Developer Mode also offers tools that allow you to optimize device performance.
See too:
You can activate options such as:
- Limit background processes to improve speed and performance;
- Rendering scaled-down animations to speed up transitions between applications;
- Show screen taps to make debugging and app development easier.
These advanced options allow you to tune the Android operating system to improve your device's performance and response time, providing a smoother and faster experience.
Debugging and Development Resources
For developers and technology enthusiasts, Developer Mode also offers advanced Android app debugging and development features.
You can:
- Enable USB debugging to make it easier to connect to your computer and test applications in real time;
- View CPU and GPU usage information to identify performance bottlenecks in applications under development;
- Enable background event logging to analyze system activity and identify potential problems.
These features allow developers to explore and test applications more efficiently, ensuring faster and more effective development.
Security
Finally, Developer Mode also offers advanced security features to protect your Android device.
One example is the ability to restrict the installation of applications from unknown sources, ensuring that only trusted applications are installed on your device.
** Table with Developer Mode Features **
How to Enable Developer Mode
To take full advantage of the additional features and customizations offered by Developer Mode on Android devices, you need to activate it. Following are the steps to enable Developer Mode:
- Access the Settings menu on your Android device.
- Scroll down and select “About phone” or “About device”.
- Look for “Build number” or “Software version” in this section.
- Repeatedly tap “Build number” or “Software version” seven times in a row.
- After the seventh tap, a confirmation message will be displayed informing you that Developer Mode has been activated.
- Go back to the Settings menu and you will now see a new option called “Developer Options”.
- Tap “Developer Options” to access all additional available settings.
Ready! Now you have successfully activated Developer Mode on your Android device.

Tips for Using Developer Mode
Here are some tips to make the most of Developer Mode on Android devices:
- Explore advanced options: Developer Mode offers a variety of advanced settings that allow you to customize and enhance your Android device experience. Try different options like changing the animation scale, adjusting GPU performance, and enabling screen taps. These settings allow you to adapt the way your device works according to your preferences.
- Use debug mode: Developer Mode is also very useful for developers and power users who want to debug applications or run commands through the computer. Enable USB debugging mode in Developer Mode settings to make it easier to connect your device to your computer and perform advanced tasks.
- Try experimental features: Developer Mode often has experimental features that are still being tested. Take this opportunity to try new features and provide feedback to developers. Keep in mind that these features may be unstable and are not recommended for daily use.
“Using Developer Mode allows you to explore the full potential of your Android device, customizing it to your needs and preferences.”
Continue reading the article to learn the caveats when using Developer Mode.
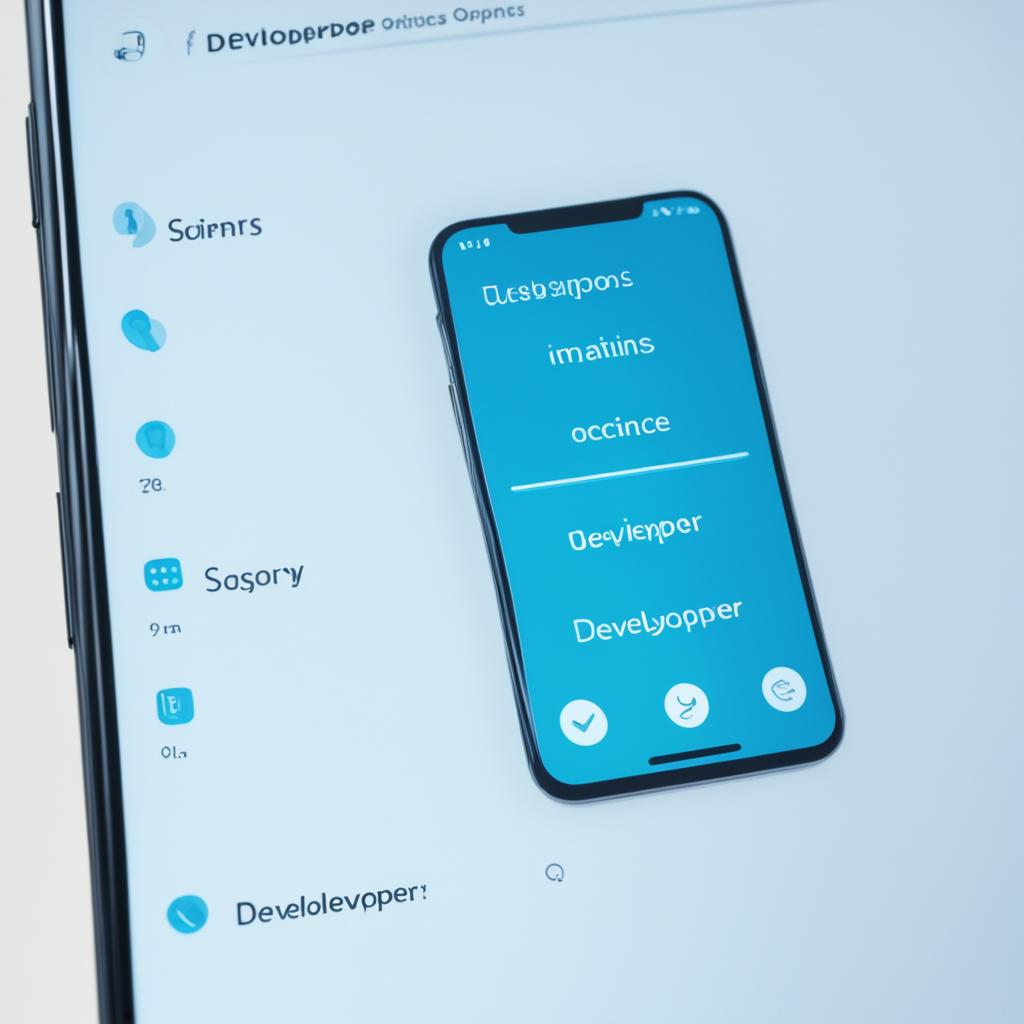
Caveats When Using Developer Mode
When exploring Developer Mode on your Android device, it is essential to be aware of a few important caveats. Although this mode offers additional features and flexibility to customize your device, it is essential to follow some precautions to avoid damage or unexpected problems.
1. Be careful with advanced settings
Developer Mode allows you to access advanced settings that are not normally available to regular users. However, messing with these settings without proper knowledge may result in system errors or even cause the device to malfunction. Make sure you fully understand the impact of each change you make and follow trusted guides and tutorials before making any modifications.
2. Avoid complex changes if you have no experience
Some Developer Mode options can be complex and require advanced programming or development knowledge. If you do not have enough experience, avoid making changes to these settings to avoid serious problems or even loss of important data. If you need to make any advanced modifications, it is always recommended to seek advice from a qualified professional.
3. Make a backup before making changes
Before making any changes to Developer Mode settings, make a complete backup of your data and settings. Even small changes can have unwanted effects and lead to the loss of important information. Having an up-to-date backup ensures you can restore your device in case of problems or regret.
Remember: Even if you are experienced in using Developer Mode, always follow the warnings and take precautions when making changes to your device's settings.
Understanding the warnings and precautions when using Developer Mode helps you avoid mishaps and ensure a safe and satisfying experience with your Android device.
| Developer Mode Caveats | Tips for Safe Use |
|---|---|
| Avoid complex changes without experience | Make a backup before making changes |
| Be careful with advanced settings | Seek guidance from qualified professionals |
Conclusion
Developer Mode in the Android operating system is a powerful tool that offers additional features and flexibility to customize and enhance the user experience. In this guide, you learned how to enable Developer Mode and explored some of the benefits and features it offers.
With the tips provided, you can now make the most of Developer Mode on your Android device. However, it is important to be careful when making changes to settings to avoid possible damage or data loss. Always follow the warnings and recommendations when using Developer Mode.
Use all this information to customize your device to your specific needs and preferences. Remember that the proper security and performance of your device should be a priority, even when exploring advanced features.
FAQ
What is Developer Mode?
What are the benefits of Developer Mode?
How to enable Developer Mode on Android devices?
What are your tips for getting the most out of Developer Mode?
What are the caveats when using Developer Mode?
What is the conclusion about Developer Mode?
Source Links
- https://www.tecmundo.com.br/tutorial/54136-13-dicas-para-aproveitar-ao-maximo-os-recursos-do-galaxy-s5.htm
- https://blog.avast.com/pt-br/2015/02/19/14-dicas-simples-para-proteger-seus-smartphones-e-tablets-parte-i/
- https://www.techtudo.com.br/listas/2021/07/android-5-ajustes-que-voce-deve-evitar-no-celular-para-sua-seguranca.ghtml



